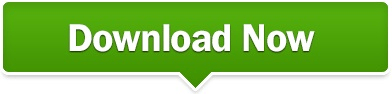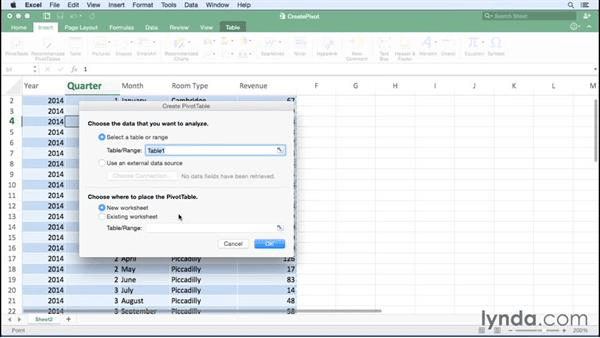It will tell you the average grades on Exam 1 for each instructor and each section. You will see a PivotTable like the one below. Then click on Number Format (it will be at the lower left side of the window that opens up) and select Number, change the number of decimal places to one, click OK, and click OK again. Select the data under the heading Average of Exam 1 in the PivotTable, right-click, and select Value Field Settings. (See this short tutorial video for Windows users or this tutorial video for Mac users for an overview of how to change the summary calculation in a pivot table to an average.) In the PivotTable worksheet, click the dropdown arrow next to “Sum of Exam 1” in the Values box and select Value Field Settings. Step 2: Change the summary calculations to averages. (See this short tutorial video for an overview of how to insert a pivot table into a workbook.)
In the PivotTable Fields panel in the new worksheet, drag Instructor down to the Rows box and then drag Section # down to right below Instructor in the Rows box. In the Insert Ribbon in Excel, click on PivotTable, and then click OK (accept the defaults).